Menambahkan video ke presentasi Anda adalah cara yang bagus untuk membuatnya lebih menarik, belum lagi cara sempurna untuk menggabungkan demo atau iklan terbaru Anda dalam presentasi perusahaan alih-alih beralih antara PowerPoint dan pemutar video Anda selama presentasi berlangsung. Harus cukup sederhana untuk menambahkan video-tidak lebih sulit daripada menambahkan foto, tapi kenyataannya itu agak rumit.
Dalam versi PowerPoint yang modern, Anda dapat memasukkan klip video dari hard drive Anda, iMovie di Mac Anda, atau sumber online, dan memainkannya selama presentasi berlangsung. Anda kemudian dapat menyesuaikan kecerahan, kontras dan warna, memangkas titik awal dan akhir, dan lebih banyak lagi pada video Anda, tepat di dalam PowerPoint. Anda bahkan bisa memasukkan video YouTube secara langsung dalam presentasi dengan sedikit tambahan penyesuaian pada Windows.
Dalam tutorial ini, saya akan menunjukkan kepada Anda bagaimana menambahkan video ke presentasi Anda, lakukan penyesuaian agar terlihat sesuai keinginan Anda, membuat mereka diputar secara otomatis, dan banyak lagi. Inilah yang perlu Anda ketahui tentang penggunaan video dalam presentasi PowerPoint Anda.
Butuh Bantuan?
Jika Anda memerlukan bantuan dengan desain presentasi Anda, cobalah salah satu ahli perancang presentasi di Envato Studio. Mereka dapat mendesain ulang slide Anda, membuat template, dan banyak lagi, membuat presentasi Anda terlihat apik dan profesional.

Sreencast
Dalam tutorial ini, Anda harus mengikuti presentasi Anda sendiri di PowerPoint 2007 atau yang lebih baru di Mac atau PC Anda. Juga, perhatikan bahwa beberapa tip dalam tutorial ini hanya akan bekerja di PowerPoint 2013 di PC.
Jika Anda ingin mengikuti tutorial ini menggunakan file video Anda sendiri, Anda bisa melakukannya, jika itu format yang kompatibel. Atau jika mau, unduh berkas zip yang disertakan dengan tutorial ini, yang berisi dua contoh video yang disebut swirl.mov dan swirl.wmv. Berkas .mov paling cocok untuk Mac dan .wmv paling cocok untuk Windows, tapi keduanya akan tetap dapat bekerja.
Sekarang, mari mulai menambahkan video ke presentasi Anda.
Memasukkan Video ke Slide PowerPoint Anda
Pertama-tama Anda harus menambahkan video ke slide presentasi sebelum Anda dapat mulai melakukan penyesuaian. Inilah cara terbaik untuk menambahkan video ke presentasi Anda, di Windows dan Mac:
Tambahkan Video Menggunakan Content Slide di Mac atau Windows
Dalam presentasi PowerPoint Anda, masukkan slide yang memiliki konten placeholder. Sekarang klik icon yang terakhir dari 6 icon di tengah slide. Icon akan menampilkan popup yang menampilkan Insert Video. Icon akan terlihat agak berbeda, bergantung pada versi PowerPoint yang Anda gunakan.

Jika Anda menggunakan PowerPoint 2011 atau sebelumnya, mengklik icon akan menampilkan kotak dialog Insert Video (Windows) atau Insert Movie (Mac), dan Anda dapat mengklik dua kali berkas yang Anda inginkan di browser berkas Anda.
Jika Anda menggunakan PowerPoint 2013, Anda akan mendapatkan layar yang menanyakan apakah Anda ingin memasukkan video dari komputer atau jaringan lokal Anda, atau dari lokasi cloud seperti Microsoft OneDrive.

Tidak ada yang istimewa saat memasukkan video dari cloud location. Hanya area penyimpanan berkas yang berbeda. Saat Anda mengklik salah satu papan tombol Browse (Anda mungkin memiliki lebih dari dua), Anda akan mendapatkan kotak dialog Insert biasa.
Bila Anda menambahkan video dengan cara ini, Anda dapat memilih berkas video standar yang akan diputar di komputer Anda. Secara normal, pada Windows Anda mungkin ingin memilih .wmv video, dan pada Mac yang ingin Anda gunakan video .mov, atau mungkin .mp4 yang seharusnya bekerja pada kedua platform. Perhatikan bahwa PowerPoint tidak akan menerima animasi Flash video (.flv) atau Shockwave Flash (.swf).
Saat video berada di tempat, perhatikan bahwa ia memiliki kontrol Play di bagian bawah, dan bilah ribbon menampilkan dua tab untuk kontrol video: Format dan Playback. Di Mac, ribbon akan memiliki satu tab, yang disebut Format Movie.
Anda dapat melihat pratinjau film dengan mengklik papan tombol Play di bagian bawah. Ini akan bekerja saat Anda mengedit presentasi dan juga saat menjalankan slide show.

Masukkan Video dari Bar Ribbon di Windows
Bagaimana jika Anda ingin memasukkan video ke slide yang tidak memiliki Konten placeholder? Inilah cara lain.
Dari tab Home, klik Panah Bawah pada papan tombol New Slide dan pilih Blank layout. Jangan klik papan tombol itu sendiri, karena itu akan menyisipkan slide lain dengan tata letak Content. Anda perlu mengklik panah.

Sekarang kita memiliki slide kosong, kita akan memasukkan video dengan membuka tab Insert pada ribbon. Di sisi kanan ribbon, klik papan tombol Video. Bergantung pada versi PowerPoint yang Anda miliki, Anda akan mendapatkan pilihan untuk Online Video dan Video di PC Saya (2013), atau Video from Fileand Clip Art Video (2010 dan 2007).
Jangan terlalu bersemangat: Video Online tidak berarti YouTube! Ini hanya tautan lain ke cloud storage. Pilih Video from File, dan Anda akan mendapatkan kotak Insert standar lainnya. Temukan klip video yang sama seperti sebelumnya (atau gunakan yang lain jika Anda mau), lalu klik dua kali. Sekarang ketika video dimasukkan, itu mencakup keseluruhan slide.

Memasukan Video dari Bar Menu pada Mac
Melalui versi 2011, PowerPoint untuk Mac tidak memiliki tab Insert pada ribbon, namun memiliki menu Insert. Jadi klik menu Insert, pilih Movie, dan Anda akan melihat dua pilihan: Movie Browser and Movie from File.
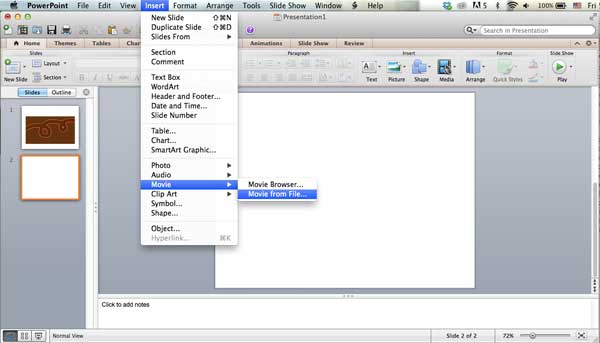
Memasukkan Film dari Folder Biasa pada Mac Anda
Pilih Film dari File, dan bekerja seperti pada Windows atau dialog Insert lainnya. Temukan swirl.mov yang Anda download dari halaman ini, atau temukan klip video Anda sendiri, lalu klik dua kali dan itu dimasukkan ke dalam mengisi keseluruhan slide.
Memasukan Film dari Movie Browser
Movie Browser bukan hanya tentang film. Ini adalah jendela popup kecil yang memungkinkan Anda mencari film, berkas suara, foto dan jenis media lainnya di folder Movie Anda, folder Music, dan di iMovie, iPhoto, iTunes, Photo Booth dan beberapa tempat lainnya.
Buat slide kosong lain seperti yang Anda lakukan sebelumnya. Sekarang klik menu Insert, pilih Movie, dan kali ini pilih Movie Browser. Perhatikan bahwa tab Movies di Browser sudah dipilih, dan Anda bisa masuk ke lokasi berkas. Di Mac saya, saya memiliki berkas dalam folder Movies, dan Anda bisa melihat thumbnail di bagian bawah. Jika Anda ingin melihat pratinjau film, klik dua kali atau klik papan tombolPlay. Klik papa tombol Play lagi untuk kembali ke thumbnail. Untuk memasukkan video, seret thumbnail ke slide. Maka Anda bisa menutup jendela Browser.

Menerapkan Perubahan Warna dan Efek lainnya
Meskipun PowerPoint tidak memiliki kemampuan untuk mengedit video, Anda dapat melakukan beberapa koreksi warna dan perubahan lainnya pada video yang disisipkan. Ini bekerja hampir sama dalam versi apapun.
Pastikan video dipilih dan tab Format di sisi kanan ribbon aktif. Klik papan tombol Corrections di sisi kiri ribbon, dan pilih satu jika Anda mau. Di Windows, video akan menampilkan pratinjau sementara tentang bagaimana perubahan akan terlihat. Di Mac, Anda harus mengeklik salah satu pilihan untuk melihat pengaruhnya, dan Anda dapat selalu membatalkan (Perintah-Z di Mac dan Ctrl-Z di Windows).

Jika Anda menginginkan kontrol yang lebih baik, klik Video Correction Options di bagian bawah menu Corrections yang terbuka ke bawah. Itu akan menampilkan panel tugas dengan slider Brightness and Contrast dan papan tombol Recolor (2013), atau kotak dialog dengan kontrol ini (2010 dan Mac 2011).
Mirip dengan kecerahan dan kontras adalah penyesuaian warna. Dengan video yang dipilih, klik papan tombol Color, dan Anda dapat mengubah keseluruhan warna yang terlihat. Memilih pilihan Video Colorakan menampilkan panel tugas atau kotak dialog yang sama seperti di atas.
Pengaturan Poster Frame
Poster Frame adalah gambar diam yang ditampilkan sebelum Anda memutar video. Secara normal, poster frame akan menjadi bingkai pertama video, namun Anda dapat mengubahnya dengan dua cara:
- Pilih bingkai yang ditampilkan pada indeks waktu tertentu
- Pilih gambar dari komputer Anda
Pertama, perhatikan bingkai poster normal: saat Anda mengklik latar belakang slide sehingga film tidak terpilih, Anda dapat melihat bahwa poster frame adalah bingkai pertama. Saat Anda mengklik papan tombol Play, bingkai pertama akan segera dipindah ke posisi kedua, dan film dimainkan.
Mari kita ubah. Di bagian bawah film, klik di suatu tempat di sepanjang bar progress sampai Anda melihat bingkai yang Anda inginkan. Kemudian pada tab Format pada ribbon, klik papan tombol Poster Frame dan pilih Current Frame.
Bila Anda tidak lagi memilih film, gambar diam yang Anda lihat adalah bingkai yang baru Anda pilih. Klik papan tombol Play, dan film melompat ke bingkai pertama dan mainkan dari sana.
Sekarang mari kita gunakan gambar sebagai poster frame. Sekali lagi pilih video dan klik papan tombol Poster Frame, tapi kali ini pilih Image From File (screen shot yang sama, di atas).
Pada versi 2010 dan Mac 2011, Anda akan mendapatkan kotak dialog pilihan reguler, dan Anda bisa mengklik dua kali gambar yang Anda inginkan. Pada versi 2013, PowerPoint memberi Anda lebih banyak pilihan untuk mendapatkan gambar: berkas di komputer Anda, clipart Microsoft Office, mencari gambar dengan Bing, atau mengimpor gambar dari cloud storage atau situs jejaring sosial Anda jika Anda memiliki referensi lain .

Anda bisa menggunakan gambar Anda sendiri, atau jika Anda mengunduh berkas zip untuk tutorial ini, Anda bisa menggunakan berkas yang disertakan dengan nama rainbow.jpg.
Filmnya sekarang menampilkan gambar yang Anda pilih.

Saat Anda mengklik papan tombol Play, gambar akan hilang dan filmnya diputar dengan normal. Jika nanti Anda memutuskan ingin poster frame normal (yaitu bingkai pertama film), pilih Reset dari menu Poster Frame yang terbuka ke bawah.
Membingkai Film
Juga dari tab Format dari bar ribbon, Anda dapat memilih bingkai foto untuk bagian luar film dengan memilih salah satu dari panel panjang video styles, tapi yang sangat keren adalah Anda dapat menutupi film dengan suatu bentuk.
Pastikan video dipilih, dan pada tab Format, klik Video Shape. Pilih suatu bentuk, dan film akan ditutupi di dalamnya!

Mengubah Pilihan Pemutaran
Di semua versi PowerPoint, Anda dapat mengatur pilihan bagaimana video diputar, meskipun ada lebih banyak pilihan di versi Windows.
Mengubah Pilihan pada Windows
Di Windows, pastikan video dipilih, lalu klik tab Playback pada ribbon. Di sisi kiri pita, kita memiliki papan tombol Trim Video, yang memungkinkan kita mengubah titik-titik memulai dan selesainya video.

Klik papan tombol Trim Video, dan pada dialog yang muncul, seret bar hijau ke kanan untuk mengatur waktu mulai yang lebih lama, dan seret panel merah ke kiri untuk menetapkan waktu akhir yang lebih awal. Atau alih-alih menyeret bar, Anda bisa mengatur nomor secara langsung.

Klik OK, dan video akan diputar untuk waktu yang lebih pendek. Perhatikan bahwa Anda belum menghapus apapun: jika Anda ingin mengubah poin nanti, cukup klik papan tombol Trim Video lagi. Seluruh klip akan tersedia.
Di sebelah kanan papan tombol Video Trim, Anda dapat mengatur waktu untuk klip itu memudar dan menghilang, meskipun Anda mungkin tidak selalu senang dengan hasilnya.
Bagian di sisi kanan ribbon memberi Anda pilihan bagaimana dan kapan film harus dimulai.
Mengubah Pilihan pada Mac
Pada versi Mac 2011, Playback Options adalah papan tombol di sisi kiri tab Format Movie di bilah ribbon. Ini hanya memiliki empat pilihan, seperti yang bisa Anda lihat di screen capture, di bawah ini. Pilihan start dan stop dibatasi hanya pada dua pilihan: start on click dan start automatically. Pengaturan tersebut menggunakan papan tombol yang terbuka ke bawah yang berada tepat di atas papan tombol Playback Options.

Menyematkan Video YouTube
Di Windows, Anda dapat menggunakan developer tools PowerPoint untuk menyematkan video YouTube. Kami melakukan ini dengan memasukkan objek Flash, yang berarti Anda tidak akan dapat menggunakan sebagian besar pilihan dari tutorial sebelumnya.
Pertama, mulailah dengan memasukkan slide baru dengan tata letak kosong atau tata letak judul saja, seperti yang kita lakukan sebelumnya. Sekarang kita perlu membuat developer tools tersedia. Klik kanan di manapun pada ribbon, dan dari menu popup, pilih Customize the Ribbon.

Ini menampilkan layar Options PowerPoint, di bagian Customize Ribbon. Di sebelah kanan, aktifkan kotak centang untuk tab Developer. Kemudian klik OK.

Ada tiga langkah untuk memasukkan objek Flash yang akan menjadi wadah untuk video (lihat screen capture, di bawah):
- Klik tab Developer baru pada ribbon.
- Di bagian Controls, klik papan tombol terakhir pada grup. Ini terlihat seperti obeng dan kunci pas, dan label popup menyebutnya More Controls.
- Pada kotak dialog yang muncul, gulir ke bawah dan pilih Shockwave Flash Object, lalu klik OK.

Penunjuk tetikus menjadi crosshair. Seret di layar untuk membuat persegi panjang, dan saat Anda melepaskan papan tombol tetikus, persegi panjang akan memiliki X besar di dalamnya.

Mendapatkan tautan ke video YouTube
Buka YouTube dan temukan video yang ingin Anda tempelkan. Untuk tutorial ini, saya akan menggunakan tutorial TutsPlus sebelumnya yang saya lakukan, pada embedding slide master PowerPoint. Video ini ada di:
http://www.youtube.com/watch/v=muoSYIpPJvY
Klik di bar Address untuk memilih URL, lalu klik kanan dan pilih Copy dari menu popup, atau tekan Ctrl-Cuntuk menyalin.
Gunakan URL yang disalin sebagai Sumber Film
- Pastikan objek Flash dipilih, lalu klik papan tombol Properties pada tab Developer untuk menampilkan jendela Properties.
- Di kotak kosong di sebelah kanan Movie property tempelkan URL yang baru saja Anda salin (klik kanan atau tekan Ctrl-V).
- Edit URL Change
/watch?v=to simply/v/. Jadi untuk URL yang saya gunakan, yaitu:http://www.youtube.com/v/muoSYIpPJvY - Opsional: untuk memutar video secara otomatis, tambahkan
&autoplay=1pada bagian akhir, jadi URL akan terlihat seperti:http://www.youtube.com/v/muoSYIpPJvY&autoplay=1

Sekarang jalankan slide show, dan video akan diputar. (Saran: tekan Shift-F5 untuk memainkan slide saat ini saja.) Anda mungkin harus menjalankannya beberapa kali agar video di-cache di komputer Anda sehingga bisa diputar dengan baik.
Tidak ada komentar:
Posting Komentar