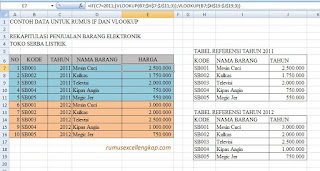MATERI AJAR : POWER POWER POINT TINGKAT DASAR
KELAS : XI A2, XI S1, XI S2
JUMLAH JAM : 1 JP ( 45 " )
PERTEMUAN : 8
Cara Membuat PowerPoint yang Menarik
Asumsi saya, Anda sudah membuat naskah presentasi dan outline slidenya. Tugas kita sekarang membuat desain PowerPoint.
1. Pilih tema
Dalam PowerPoint sudah ada tema bawaan yang bisa kita pilih. Kita mulai saja dengan memakai tema yang ada. Kita akan memilih tema yang simpel tapi elegan.
Ada 3 hal yang akan kita sesuaikan dalam tema ini, yaitu desain, warna, dan huruf.
Caranya, klik tab Design >> klik panah ke bawah di dalam kolom Themes >> pilih tema yang akan digunakan. Dalam latihan ini kita pakai Slate.
Untuk mengubah kombinasi warna, masih di tab Design >> di kolom Variants pilih kombinasi warna yang ingin digunakan.
Untuk mengubah kombinasi huruf, masih di tab Design >> pada kolom Variants klik tanda panah paling bawah. Akan muncul area baru yang berisi beberapa pilihan. Klik Fonts >> pilih huruf yang ingin digunakan. Pada latihan ini kita memilih Arial Black-Arial.
Dengan demikian tema pilihan kita sudah siap. Tema inilah yang akan kita gunakan pada keseluruhan slide.
2. Ganti bullet-point dengan icon
Dalam slide yang Anda miliki mungkin ada yang berisi bullet-point. Cara membuat PowerPoint yang menarik dari slide tersebut adalah dengan menggantinya menggunakan icon.
Berikut ini adalah contoh slide agenda presentasi yang menggunakan bullet-point.
Biar mudah membuat ikonnya, kita akan menggunakan jenis huruf khusus yaitu SOSA. Kalau belum punya, silakan download dulu di internet. Jenis huruf ini gratis kok, silakan cari dengan kata kunci “sosa free download”.
Bagaimana cara buat ikonnya?
Caranya, buat lingkaran dengan dimensi 2.5×2.5. Kemudian atur warna dan garisnya.
Klik Lingkarannya >> klik tab Format
Pada kolom Shape Styles >> klik Shape Fill >> pilih warna yang ingin digunakan
Selanjutnya >> klik Shape Outline >> pilih No Outline.
Kemudian masukkan teks ke dalam lingkaran menggunakan jenis huruf SOSA. Pilih yang sesuai, kemudian besarkan hurufnya.
Tambahkan teks di bawahnya.
Ulangi cara di atas hingga tampilan slide menjadi seperti berikut.
Lebih menarik kan dibanding slide agenda sebelumnya…

Contoh kreasi icon lainnya:

Klik gambar untuk melihat contoh lainnya
3. Berkreasi dengan timeline
Salah satu slide yang kadang hanya ditampilkan menggunakan list adalah timeline perusahaan atau titik penting dalam perjalanan perusahaan.
Berikut ini contoh slidenya.
Nah, mari kita berkreasi memanfaatkan SmartArt yang ada dalam PowerPoint.
Caranya, klik tab Insert >> klik SmartArt
Pada jendela baru SmartArt >> pilih Process >> di kolom kanan pilih Basic Chevron Process >> Klik Ok
Saatnya mengatur tampilan.
Klik gambar >> kemudian klik tab Design
Klik Change Colors >> kemudian pilih kombinasi warna yang ingin digunakan.
Isi ke dalam bagian gambar masing-masing 2007, 2009, 2011, dan 2014.
Atur tampilannya di >> tab Format >> kolom Size. Set tingginya 2.5 cm dan panjang 29 cm. Setelah itu, posisikan gambar di tengah.
Saatnya menambahkan tulisan. Gunakan Text Box.
Andapun bisa menambahkan latar dengan warna yang berbeda untuk tulisannya. Atur posisinya hingga tampak seperti slide berikut.
Contoh kreasi timeline lainnya:

Klik gambar untuk melihat desain timeline lainnya
4. Memanfaatkan diagram
Diagram adalah representasi skematik terhadap sesuatu. Jadi pada dasarnya, informasi apapun bisa kita tampilkan dalam slide menggunakan diagram. Dalam latihan ini kita akan berlatih membuat service process.
Misalnya proses servis kita ada empat, yaitu research, copy, design, dan slide.
Sebenarnya, dalam SmartArt sudah tersedia banyak pilihan diagram. Tapi, kali ini kita akan berlatih membuat diagram memanfaatkan Chart.
Caranya, klik tab Insert >> klik Chart
Pada jendela Chart yang terbuka, klik Pie >> kemudian sebelah kanan pilih chart yang berbentuk donat
Kemudian klik Ok
Setelah itu, saatnya mengubah nilai dari chart agar terbagi empat sama rata. Isi saja masing-masing nilainya jadi 1.
Jangan lupa menghapus keterangannya karena kita hanya butuh chartnya.
Sekarang tinggal menambah dan mengatur teks yang kita perlukan. Caranya sama seperti yang sebelumnya.
Aturlah posisinya hingga tampil seperti slide berikut.
Contoh kreasi diagram lainnya:

Klik gambar untuk melihat desain diagram lainnya
5. Gunakan foto
Kita pun bisa menggunakan foto untuk membuat tampilan slide lebih menarik. Foto bisa berasal dari koleksi pribadi, beli, atau memakai yang berlisensi CC0 (bebas dipakai tanpa atribut) semisal di pixabay.com atau pexels.com.
Misalnya, slide recap seperti berikut ini.
Ayo kita buat lebih menarik dengan memasukkan foto.
Caranya, klik tab Insert >> klik Pictures
Pada jendela baru yang terbuka silakan cari dan pilih foto yang sesuai untuk digunakan. Klik foto >> klik Insert
Atur posisi foto di ujung kiri slide. Kamudian tambahkan segiempat yang menutupi sebagian foto.
Sekarang saatnya mengatur gradasi warna segiempat.
Caranya, klik kanan pada foto >> pilih Format Shape
Pada jendela baru yang muncul di kanan gambar >> klik Fill & Line (paling kiri)
Pilih Gradient Fill >> type Linear
Atur Gradient Stops sedemikian rupa seperti gambar.
Warna paling kiri atur Transparency ke 100%.
Setelah itu, tinggal memasukkan teksnya.
Atur sedemikian rupa sehingga tampil seperti slide berikut.
6. Tambahkan animasi
Pada dasarnya semua slide bisa ditambahkan animasi. Tapi saran saya, jangan berlebihan menggunakannya. Nanti audiens malah teralihkan oleh animasi yang tidak perlu.
Slide yang cocok menggunakan animasi misalnya yang isinya berisi daftar. Kita bisa menampilkan isinya satu per satu sesuai dengan pembicaraan kita. Jangan langsung ditampilkan semua, jadi audiens fokus hanya pada yang sedang kita bicarakan.
Kita akan berlatih memasukkan animasi menggunakan slide di nomor 5 di atas.
Biar enak, kita tampilkan dulu panel animasinya di sebelah kanan slide.
Caranya, klik Animations >> klik Animation Pane
Sekarang kita akan menambahkan animasi ke poin-poinnya. Untuk menambah animasi, klik teks atau gambarnya.
Kemudian, masih di tab Animasi >> pilih Fly In
Klik Effect Option >> pilih From Left
Jadi, gambar akan masuk dari kiri. Start atur On Click.
Setelah itu, kita membuat animasi untuk teks di sebelahnya menggunakan Wipe.
Klik Teks >> pada tab Animations klik Wipe
Klik Effect Option >> pilih From Left
Atur Start menjadi After Previous
Teks akan bergerak dari kiri secara otomatis setelah animasi yang pertama selesai.
Ulangi prosedur di atas untuk poin kedua dan ketiga.
Demikianlah cara membuat PowerPoint yang memikat perhatian audiens. Mudah-mudahan bisa membantu dalam merancang slide untuk presentasi Anda berikutnya.