Senin, 30 September 2019
Jumat, 27 September 2019
Soal dan Jawaban Mapel Informatika (TIK)
Jumat, September 27, 2019
SOAL PTS GANJIL INFORMATIKA
Kelas : X A3
1.Uraikan yang dimaksud dengan
A. Lingking : menghubungkan antar aplikasi.
B. Embeding : menanamkan antar aplikasi
2. Uraikan langkah-langkah embeding ms-power point kedalam ms-excel
Jwb. Klik insert --> Objek --> klik power point presentation.
3. Uraikan yang di maksud dengan table of content dan fungsinya.
Jwb. Table of content adalah Daftar isi
Fungsinya mempercepat pencarian dokumen.
4. Uraikan yang dimaksud dengan equation
Jwb. Membuat data dan rumus matematika.
5. Uraikan langkah-langkah membuat Equation.
Jwb. Klik insert --> Equation --> Insert new Equation.
6. Uraikan yang dimaksud dengan :
A. Hardware adalah perangkat keras
B. Software adalah perangkat lunak
C. Brainware adalah manusia/operator
7. Sebutkan contoh perangkat komputer yang tergolong kedalam perangkat keras minimal 5.
Jwb. Cpu, Monitor, keyboard, mouse, printer, speaker, dll
Khusus no 7 menyebutkan indikator hardware diluar jawaban namun masih lingkup IT dianggap benar.
8. Sebutkan contoh perangkat lunak minimal 3
Jwb. Sistem operasi, aplikasi office, aplikasi program.
Khusus no 8 menyebutkan indikator dari jawaban dianggap benar.
SOAL PTS GANJIL INFORMATIKA
Kelas : X A3
1.Uraikan yang dimaksud dengan
A. Lingking : menghubungkan antar aplikasi.
B. Embeding : menanamkan antar aplikasi
2. Uraikan langkah-langkah embeding ms-power point kedalam ms-excel
Jwb. Klik insert --> Objek --> klik power point presentation.
3. Uraikan yang di maksud dengan table of content dan fungsinya.
Jwb. Table of content adalah Daftar isi
Fungsinya mempercepat pencarian dokumen.
4. Uraikan yang dimaksud dengan equation
Jwb. Membuat data dan rumus matematika.
5. Uraikan langkah-langkah membuat Equation.
Jwb. Klik insert --> Equation --> Insert new Equation.
6. Uraikan yang dimaksud dengan :
A. Hardware adalah perangkat keras
B. Software adalah perangkat lunak
C. Brainware adalah manusia/operator
7. Sebutkan contoh perangkat komputer yang tergolong kedalam perangkat keras minimal 5.
Jwb. Cpu, Monitor, keyboard, mouse, printer, speaker, dll
Khusus no 7 menyebutkan indikator hardware diluar jawaban namun masih lingkup IT dianggap benar.
8. Sebutkan contoh perangkat lunak minimal 3
Jwb. Sistem operasi, aplikasi office, aplikasi program.
Khusus no 8 menyebutkan indikator dari jawaban dianggap benar.
Jumat, 13 September 2019
membuat spanduk dengan corel
KELAS XII IPA 7
Mulai Membuat Banner / Spanduk
Mulai Membuat Banner / Spanduk
*Klik Gambar Untuk Memperbesar
Langkah pertama
Untuk Desain Banner / Spanduk yang akan kita buat bersama ini, ukuran yang akan kita gunakan adalah 6x1 meter, berbentuk horizontal entah namanya banner atau spanduk kita anggap saja sama. :D, Bukalah Program CorelDRAW dan buat New Document, karena tampilan default dari CorelDRAW Unit ukurannya adalah mm, maka kita perlu mengubahnya ke satuan cm agar lebih mudah nantinya. Lihat petunjuk gambar dibawah ini :
Langkah pertama
Untuk Desain Banner / Spanduk yang akan kita buat bersama ini, ukuran yang akan kita gunakan adalah 6x1 meter, berbentuk horizontal entah namanya banner atau spanduk kita anggap saja sama. :D, Bukalah Program CorelDRAW dan buat New Document, karena tampilan default dari CorelDRAW Unit ukurannya adalah mm, maka kita perlu mengubahnya ke satuan cm agar lebih mudah nantinya. Lihat petunjuk gambar dibawah ini :
 |
| Gambar 1. Ubah Unit ke satuan Centimeter |
Ukuran Unit dapat anda periksa di Property Bar, kalau sudah, silahkan membuat persegi panjang menggunakan Rectangle Tool, dan buat persegi panjang tersebut berukuran 600x100cm.
 |
| Gambar 2. Buatlah Objek Persegi Panjang |
Langkah kedua
Siapkan Wallpaper / Gambar / apapun untuk dijadikan background dan warna dominan dari Banner, kali ini saya menggunakan wallpaper warna orange. Anda dapat membuat background sendiri atau mengambil bahan seperti wallpaper dari internet, tentu saja yang free licensi ya.. jangan yang ada watermark nya. Kemudian masukan pada lembar kerja CorelDraw. Seperti gambar dibawah ini :
Siapkan Wallpaper / Gambar / apapun untuk dijadikan background dan warna dominan dari Banner, kali ini saya menggunakan wallpaper warna orange. Anda dapat membuat background sendiri atau mengambil bahan seperti wallpaper dari internet, tentu saja yang free licensi ya.. jangan yang ada watermark nya. Kemudian masukan pada lembar kerja CorelDraw. Seperti gambar dibawah ini :
 |
| Gambar 3. Masukan Wallpaper untu Background |
Kemudian masukan wallpaper tadi menggunakan menu Power Clip, bagi yang belum paham caranya silahkan baca tutorial tentang Power Clip di : " Memasukan Foto ke dalam Text/Font Menggunakan Powerclip di Coreldraw "
 |
| Gambar 4. Memasukan Objek Menggunakan PowerClip |
Langkah ketiga
Buatlah tulisan / Text menggunakan Text Tool
Buatlah tulisan / Text menggunakan Text Tool
Saran : Buatlah tulisan dengan warna yang mudah terbaca, rapih dan teratur, anda boleh menempatkan tulisan-tulisan terpisah-pisah namun usahakan tetap enak untuk dibaca, warna juga harus kontras ya dengan warna background agar mudah terbaca.
 |
| Gambar 6. Susun dan Rapihkan Text |
Anda dapat menambahkan outline untuk mempertegas Text dan menambahkan Shadow menggunakan Tool Dropshadow sesuai keinginan.
Langkah keempat
Masukan Gambar untuk mempercantik desain
Langkah selanjutnya adalah memasukan gambar dan objek-objek untuk mempercantik visual dari desain yang sedang anda buat, anda bebas memasukan gambar-gambar tentunya yang sesuai dengan desain banner, susunlah gambar dan objek dengan rapih agar terkesan bahwa desain anda itu memiliki konsep dan kekuatan visual yang baik.
 |
| Gambar 7. Masukan Objek lain untuk mempercantik desain |
Gambar dan Objek-objek setelah dirapihkan
 |
| Gambar 8. Foto, Text dan Objek setelah dirapihkan |
Tutorial EXTRA
Cara membuat Shadow/bayangan pada objek
Cara membuat Shadow/bayangan pada objek
Pilihlah Drop Shadow Tool pada Toolbox anda, klik segitiga kecil dibawah Blend Tool lalu pilih Drop Shadow
 |
| Gambar 9. Membuat efek bayangan di CorelDRAW |
Klik dan Drag pada objek yang akan diberi efek bayangan
 |
| Gambar 10. Klik dan Drag untuk membuat efek bayangan |
Cara Membuat Foto Gradasi
Tumpuk dan sejajarkan dua foto atau lebih pada lembar kerja coreldraw anda, kemudian pilih Tranparency Tool pada Toolbox.
Tumpuk dan sejajarkan dua foto atau lebih pada lembar kerja coreldraw anda, kemudian pilih Tranparency Tool pada Toolbox.
 |
| Gambar 11. Membuat efek gradasi di CorelDRAW |
Klik pada ujung foto yang akan anda gradasi, sesuaikan panjang gradasi yang pas menurut anda
 |
| Gambar 12. Klik dan Drag untuk membuat efek gradasi |
Hasilnya seperti ini :
 |
| Gambar 13. Hasil dari efek gradasi |
Membuat Objek Lengkungan Persegi Panjang
Buatlah Persegi panjang menggunakan Rectangle Tool kemudian Klik Kanan pada Objek Persegi Panjang lalu pilih Convert To Curve atau dapat menggunakan Keyboard Shortcut CTRL+Q
Buatlah Persegi panjang menggunakan Rectangle Tool kemudian Klik Kanan pada Objek Persegi Panjang lalu pilih Convert To Curve atau dapat menggunakan Keyboard Shortcut CTRL+Q
 |
| Gambar 14. Membuat Lengkungan pada Objek Persegi Panjang |
Setelah objek berubah menjadi Curve, selanjutnya pilih Shapes Tool pada Toolbox, dan klik kanan pada Curve yang akan dilengkungkan dan pilih To Curve. Silahkan buat lengkungan objek sesuai selera anda.
 |
| Gambar 15. Convert To Curve |
Hasilnya seperti ini :
 |
| Gambar 16. Persegi Panjang setelah dilengkungkan |
Membuat Gradasi Warna
Klik pada objek yang akan di beri warna Gradasi, kemudian klik Fountain Fill pada Toolbox atau menggunakan Keyboard Shortcut F11
Klik pada objek yang akan di beri warna Gradasi, kemudian klik Fountain Fill pada Toolbox atau menggunakan Keyboard Shortcut F11
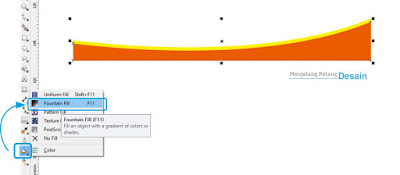 |
| Gambar 17. Membuat efek Gradasi Warna |
Maka akan muncul window baru yang dapat anda gunakan untuk mensetting warna gradasi dari objek tersebut, silahkan berexplorasi dengan warna-warna di pengaturan ini.
 |
| Gambar 18. Menu Pengaturan dari Fountain Fill |
Hasil dari pengaturan yang saya buat, seperti ini:
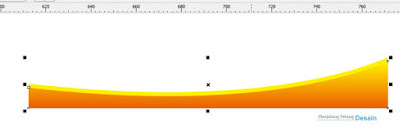 |
| Gambar 19. Gradasi Warna pada objek |
Setelah melalui proses yang panjang dan melelahkan, akhirnya desain yang anda buat telah selesai. Jangan lupa untuk meneliti, siapa tau ada salah-salah kata atau bahasa gaulnya Typo.
Kamis, 12 September 2019
Panduan dan Cara membuat Desain untuk Banner / Spanduk Menggunakan CorelDraw
KELAS XII IPA 1
Mulai Membuat Banner / Spanduk
Mulai Membuat Banner / Spanduk
*Klik Gambar Untuk Memperbesar
Langkah pertama
Untuk Desain Banner / Spanduk yang akan kita buat bersama ini, ukuran yang akan kita gunakan adalah 6x1 meter, berbentuk horizontal entah namanya banner atau spanduk kita anggap saja sama. :D, Bukalah Program CorelDRAW dan buat New Document, karena tampilan default dari CorelDRAW Unit ukurannya adalah mm, maka kita perlu mengubahnya ke satuan cm agar lebih mudah nantinya. Lihat petunjuk gambar dibawah ini :
Langkah pertama
Untuk Desain Banner / Spanduk yang akan kita buat bersama ini, ukuran yang akan kita gunakan adalah 6x1 meter, berbentuk horizontal entah namanya banner atau spanduk kita anggap saja sama. :D, Bukalah Program CorelDRAW dan buat New Document, karena tampilan default dari CorelDRAW Unit ukurannya adalah mm, maka kita perlu mengubahnya ke satuan cm agar lebih mudah nantinya. Lihat petunjuk gambar dibawah ini :
 |
| Gambar 1. Ubah Unit ke satuan Centimeter |
Ukuran Unit dapat anda periksa di Property Bar, kalau sudah, silahkan membuat persegi panjang menggunakan Rectangle Tool, dan buat persegi panjang tersebut berukuran 600x100cm.
 |
| Gambar 2. Buatlah Objek Persegi Panjang |
Langkah kedua
Siapkan Wallpaper / Gambar / apapun untuk dijadikan background dan warna dominan dari Banner, kali ini saya menggunakan wallpaper warna orange. Anda dapat membuat background sendiri atau mengambil bahan seperti wallpaper dari internet, tentu saja yang free licensi ya.. jangan yang ada watermark nya. Kemudian masukan pada lembar kerja CorelDraw. Seperti gambar dibawah ini :
Siapkan Wallpaper / Gambar / apapun untuk dijadikan background dan warna dominan dari Banner, kali ini saya menggunakan wallpaper warna orange. Anda dapat membuat background sendiri atau mengambil bahan seperti wallpaper dari internet, tentu saja yang free licensi ya.. jangan yang ada watermark nya. Kemudian masukan pada lembar kerja CorelDraw. Seperti gambar dibawah ini :
 |
| Gambar 3. Masukan Wallpaper untu Background |
Kemudian masukan wallpaper tadi menggunakan menu Power Clip, bagi yang belum paham caranya silahkan baca tutorial tentang Power Clip di : " Memasukan Foto ke dalam Text/Font Menggunakan Powerclip di Coreldraw "
 |
| Gambar 4. Memasukan Objek Menggunakan PowerClip |
Langkah ketiga
Buatlah tulisan / Text menggunakan Text Tool
Buatlah tulisan / Text menggunakan Text Tool
Saran : Buatlah tulisan dengan warna yang mudah terbaca, rapih dan teratur, anda boleh menempatkan tulisan-tulisan terpisah-pisah namun usahakan tetap enak untuk dibaca, warna juga harus kontras ya dengan warna background agar mudah terbaca.
 |
| Gambar 6. Susun dan Rapihkan Text |
Anda dapat menambahkan outline untuk mempertegas Text dan menambahkan Shadow menggunakan Tool Dropshadow sesuai keinginan.
Langkah keempat
Masukan Gambar untuk mempercantik desain
Langkah selanjutnya adalah memasukan gambar dan objek-objek untuk mempercantik visual dari desain yang sedang anda buat, anda bebas memasukan gambar-gambar tentunya yang sesuai dengan desain banner, susunlah gambar dan objek dengan rapih agar terkesan bahwa desain anda itu memiliki konsep dan kekuatan visual yang baik.
 |
| Gambar 7. Masukan Objek lain untuk mempercantik desain |
Gambar dan Objek-objek setelah dirapihkan
 |
| Gambar 8. Foto, Text dan Objek setelah dirapihkan |
Tutorial EXTRA
Cara membuat Shadow/bayangan pada objek
Cara membuat Shadow/bayangan pada objek
Pilihlah Drop Shadow Tool pada Toolbox anda, klik segitiga kecil dibawah Blend Tool lalu pilih Drop Shadow
 |
| Gambar 9. Membuat efek bayangan di CorelDRAW |
Klik dan Drag pada objek yang akan diberi efek bayangan
 |
| Gambar 10. Klik dan Drag untuk membuat efek bayangan |
Cara Membuat Foto Gradasi
Tumpuk dan sejajarkan dua foto atau lebih pada lembar kerja coreldraw anda, kemudian pilih Tranparency Tool pada Toolbox.
Tumpuk dan sejajarkan dua foto atau lebih pada lembar kerja coreldraw anda, kemudian pilih Tranparency Tool pada Toolbox.
 |
| Gambar 11. Membuat efek gradasi di CorelDRAW |
Klik pada ujung foto yang akan anda gradasi, sesuaikan panjang gradasi yang pas menurut anda
 |
| Gambar 12. Klik dan Drag untuk membuat efek gradasi |
Hasilnya seperti ini :
 |
| Gambar 13. Hasil dari efek gradasi |
Membuat Objek Lengkungan Persegi Panjang
Buatlah Persegi panjang menggunakan Rectangle Tool kemudian Klik Kanan pada Objek Persegi Panjang lalu pilih Convert To Curve atau dapat menggunakan Keyboard Shortcut CTRL+Q
Buatlah Persegi panjang menggunakan Rectangle Tool kemudian Klik Kanan pada Objek Persegi Panjang lalu pilih Convert To Curve atau dapat menggunakan Keyboard Shortcut CTRL+Q
 |
| Gambar 14. Membuat Lengkungan pada Objek Persegi Panjang |
Setelah objek berubah menjadi Curve, selanjutnya pilih Shapes Tool pada Toolbox, dan klik kanan pada Curve yang akan dilengkungkan dan pilih To Curve. Silahkan buat lengkungan objek sesuai selera anda.
 |
| Gambar 15. Convert To Curve |
Hasilnya seperti ini :
 |
| Gambar 16. Persegi Panjang setelah dilengkungkan |
Membuat Gradasi Warna
Klik pada objek yang akan di beri warna Gradasi, kemudian klik Fountain Fill pada Toolbox atau menggunakan Keyboard Shortcut F11
Klik pada objek yang akan di beri warna Gradasi, kemudian klik Fountain Fill pada Toolbox atau menggunakan Keyboard Shortcut F11
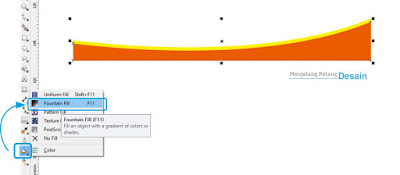 |
| Gambar 17. Membuat efek Gradasi Warna |
Maka akan muncul window baru yang dapat anda gunakan untuk mensetting warna gradasi dari objek tersebut, silahkan berexplorasi dengan warna-warna di pengaturan ini.
 |
| Gambar 18. Menu Pengaturan dari Fountain Fill |
Hasil dari pengaturan yang saya buat, seperti ini:
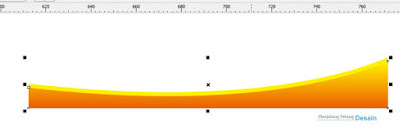 |
| Gambar 19. Gradasi Warna pada objek |
Setelah melalui proses yang panjang dan melelahkan, akhirnya desain yang anda buat telah selesai. Jangan lupa untuk meneliti, siapa tau ada salah-salah kata atau bahasa gaulnya Typo.
Rabu, 11 September 2019
fungsi equation word 2018
EQUATION
ipa 3 jam 8
ipa 3 jam 8
A. PENGERTIAN EQUATION.
Equation editor adalah sebuah aplikadi MS OFFICE WORD yg fungsinya membantu kita dalam membuat rumus-rumus matematika,persamaan,akar pangkat kuadrat,rumus kimia,dan sejenisnya.
microsoft equqtion berbeda pada setiap tipe MS word nya.
B. cara penggunaan equation.
jika anda ingin menampilkan sebuah rumus dan fungsi matematika seperti logaritma,eksponen,integral dan lainnya ke dalam dokumen word anda dapat menggunakan simbol equation pada saat mengetik rumus,maka Equatin Editor akan memfomat secara otomatis setiap elemen rumus yang anda inginkan dan langsung dapat disisipkan pada dokumen.
Untuk memulai nya adalah sbb:
1. Klik tombol equation pada ribbon insert pada group symbol.sehingga akan timbul pilihan rumus yg disediakan.
2. pilih salah satu rumus yg tersedia atau tidak anda dapat membuat rumus sendiri dengan cara mengklik insert new equation.
3. kemudaian akan tampil equation tools,pada group Structrures akan ada beberapa pilihan struktur rumus yang dapat Anda pilih dan isikan..
4. setelah itu klik diluar area rumus yang anda buat,maka rumus yang tadi langsung disisipkan pada dokumen anda.
Setiap syombol memiliki fungsi tersendiri:
1. Fraction, ini digunakan untuk membuat rumus pembagian.
2. Script, digunakan untuk membuat rumus bilangan berpangkat.
3. Radical, digunakan untuk membuat rumus bilangan akar.
4. Integral,digunakan untuk membuat rumus Integral.
5. Large Operator,digunakan untuk membuat rumus bilangan sigma.
6. Bracket,digunakan untuk membuat kurung kurawal.
7. Function,digunakan untuk membuat rumus sin,cotangen,dll.
8. Accent digunakan untuk membuat rumus bilangan aksen.
9. Limit and log,digunakan untuk membuat rumus limit,logaritma,min dan max.
10. Operator,digunakan untuk membuat rumus simbol.
11. Matrix,digunakan untuk membuat rumus matrix.
Contoh membuat rumus:
A. agar kita lebih mudah memahami di bawah ini adalah contoh bagaimana menulis fungsi Pembagian(per)
- Klik pada tombol Fraction , nanti akan muncul beberapa pilihan , pilihlah yang urutan pertama.
-Setelah dipilih nanti akan muncul form pengisian angka,masuklah angka yang anda inginkan.
Menulis akar.
· klik pada tombol Radikal.
· kemudian pilih format akar yang kamu inginkan.
· kemudian masukkan angka yang anda inginkan pada kolom yang telah tersedia.
· rumus telah selesai dibuat.
B. CARA-CARA MEMBUAT RUMUS.
1) Menggunakan mouse :
· Tekan menu insert
· Tekan menu Equation [ liat menu bagian atas kanan ]
· Akan muncul sebuah kotak di area dokumen
· Silakan pilih model dari rumus yang dikehendaki
· Mulai menulis rumus
2) Menggunakan Keyboard
Cara 1:
· Tekan tombol Alt
· Liat posisi menu yang berwarna kuning
· Gunakan tombol arrow kakan / kiri, untuk berpindah antar menu / sub menu [ pastikan ke menu insert ]
· Gunakan tombol tab untuk masuk ke sub menu
· Gunakan tombol tab / arrow untuk menuju ke menu Equation
· Akan muncul sebuah kotak di area dokumen
· Silakan pilih model dari rumus yang dikehendaki
· Mulai menulis rumus
Cara 2:
· Tekan tombol Alt
· Tekan huruf N [ masuk ke menu insert ]
· Tekan huruf E [ masuk ke menu Equation ]
· Akan muncul sebuah kotak di area dokumen
· Silakan pilih model dari rumus yang dikehendaki
· Mulai menulis rumus
Cara 3:
· Tekan kombinasi tombol Alt + = [ Alt dan = , ditekan bareng ]
· Akan muncul sebuah kotak di area dokumen
· Silakan pilih model dari rumus yang dikehendaki
· Mulai menulis rumus
MICROSOFT EQUATION adalah sarana yang digunakan media untuk mempermudah dalam pembuatan rumus-rumus.
Langganan:
Postingan (Atom)
-
Pertemuan 8 kelas xii ips 1 Jam ke 1 jam 07.30 1. Sebelum Mulai pembelajaran jangan Lupa Berdoa dan laksanakan sholat dhuha Dulu. 2. baca d...
-
IPA 7 cara membuat gambar masjid sederhana dengan corel draw 1. Tujuan membuat gambar masjid, sebagai berikut ; 2. Membuat ...


